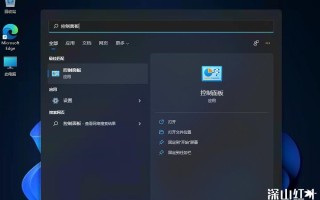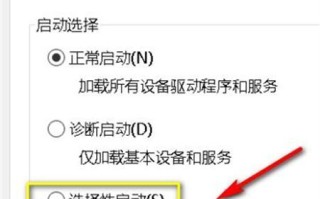简介:重装系统是电脑维护中最常见的操作之一,可以解决系统运行缓慢、病毒感染、硬件驱动问题等诸多问题。本文将以windows 7系统为例,手把手教你如何重装系统,让你轻松上手,让你的电脑重获新生!

工具原料:
系统版本:windows 7 旗舰版 sp1 64位
品牌型号:联想thinkpad x1 carbon 2022
软件版本:微pe工具箱v2.1
1、准备一个8gb以上的u盘,用微pe工具箱制作u盘启动盘。打开微pe工具箱,选择"usb启动盘制作",选择u盘盘符,点击"制作"即可。
2、启动盘制作完成后,将windows com 7系统镜像文件复制到u盘根目录。
1、重启电脑,在开机logo出现时连续按f2进入bios界面。不同品牌电脑进入bios的热键可能不同,一般为f2、f10、f12等。
2、在bios中找到"boot"选项卡,将u盘启动项设为第一启动项,保存设置并退出。
1、保存好电脑中的重要数据,重启电脑,从u盘启动进入pe系统。
2、打开"diskgenius"分区工具,删除c盘和系统保留分区,然后新建一个主分区,并格式化为ntfs格式。
3、运行"pe explorer",打开之前复制的windows 7镜像文件,选择"windows 7 64位",点击"安装"。
4、按提示设置分区、时区、用户名、密码等,等待系统安装完成即可。安装过程大约需要20-30分钟。
1、重装系统后,建议立即安装最新的驱动程序和系统补丁,以保证系统稳定和安全。可以使用驱动人生等工具一键安装驱动。
2、为了方便下次重装系统,建议将安装好的系统进行镜像备份。可以使用ghost、onekey ghost等工具进行硬盘或分区镜像。
3、日常使用中要养成良好的习惯,定期清理系统垃圾、磁盘碎片整理、病毒查杀等,延长电脑使用寿命。
总结:
重装系统是一项相对简单的操作,但对于电脑小白来说还是有一定难度。掌握重装系统的方法,不仅能解决系统故障,还能给电脑重获新生。希望通过本文的图文详解,能让你学会重装win7系统,成为一名灵活掌握电脑技能的高手。