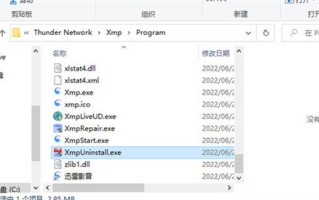简介:
随着电脑的普及,很多用户都希望能够自己动手安装操作系统。本文将以win7系统为例,从u盘启动的方式入手,详细讲解如何一步步轻松完成系统的安装。无论你是电脑小白还是资深玩家,相信这篇文章都能给你带来一些启发和帮助。

工具原料:
系统版本:windows 7 旗舰版 sp1 64位
品牌型号:联想thinkpad x1 carbon 2022
软件版本:微pe工具箱v2.1
1、首先,你需要准备一个8g以上的u盘,并且里面的数据做好备份,因为制作启动盘的过程会格式化u盘。
2、从凯发k8官网下载手机版官网或者可靠的渠道下载原版win7 iso镜像文件,建议选择64位旗舰版 sp1,系统会更稳定流畅。
3、插入u盘,打开微pe工具箱,找到u盘启动盘制作工具,选择刚才下载的iso镜像,点击开始制作即可。
com1、重启电脑,进入bios设置界面,不同品牌电脑的快捷键可能不一样,联想thinkpad一般是连按f12。
2、在bios中找到启动项设置,把u盘调整到第一启动顺序,保存并退出即可。
3、保存并退出后,电脑会自动从u盘启动进入pe系统,如果没有成功进入,可以尝试重新制作启动盘。
1、进入pe系统桌面后,找到安装系统的图标双击打开,或者直接打开我的电脑,找到你的u盘,打开里面的setup.exe文件。
2、按照提示一步步进行安装,在安装类型选择那里,我们一般选择"自定义(高级)"。之后会让你选择安装到哪个磁盘分区,可以选择之前系统所在的c盘,当然最好提前备份重要数据。
3、系统开始安装,中间电脑会重启若干次,请耐心等待。安装完成后,就可以进入win7全新的桌面了。
1、安装之后,别忘了用驱动人生等软件安装一下必要的驱动程序,这样可以有效提升电脑的性能和稳定性。
2、我们在安装系统时选择的是64位win7,它能支持更大的内存,同时对于多核cpu也有着更好的性能发挥。不过对于老电脑,个人还是建议安装32位的系统。
3、从u盘安装系统的好处在于,不需要额外刻录光盘,同时u盘的读取速度更快,缩短了安装时间。不过u盘安装对于小白用户来说还是有一定门槛的。
总结:
通过本文的讲解,相信大家对于如何从u盘启动安装win7系统已经有了清晰的认识。关键步骤在于制作u盘启动盘,设置bios启动项,以及按照提示一步步完成安装。如果你想给老电脑装一个流畅的win7系统,不妨试试文中的方法,这能让你体验到自己安装系统的乐趣。
标签: com