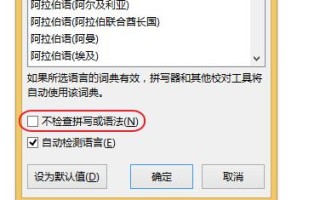简介:
重装系统是每位电脑用户都需要掌握的一项重要技能。当电脑出现系统故障、病毒感染或需要升级系统时,重装系统就成为了最有效的解决方法。本文将以重装windows 7系统为例,详细介绍在启动时需要按哪个键进入安装界面,以及整个重装过程中需要注意的事项,让你轻松掌握重装系统的技巧。

工具原料:
系统版本:windows 7 旗舰版 sp1(64位)
品牌型号:联想 yoga 14s 2022款
软件版本:微pe工具箱v2.1
1、在开始重装系统之前,我们需要准备一个启动盘。可以选择使用微pe工具箱制作u盘启动盘,它集成了各种常用的系统安装和维护工具,操作简单方便。
2、插入一个容量在8gb以上的u盘,打开微pe工具箱,选择"usb启动盘制作",按照提示进行操作,就可以快速制作出一个windows 7系统的安装启动盘了。
1、重启电脑,在开机自检画面按下f2键(不同品牌电脑快捷键可能不同),进入bios设置界面。
2、在bios中找到"boot"选项卡,将u盘启动项调整到硬盘启动项之前,保存设置并退出。
3、此时再次重启电脑,就可以进入u盘启动盘的安装界面了。
1com、进入安装界面后,首先需要选择安装语言和时间,然后点击"现在安装"按钮。
2、接下来会提示你输入产品密钥,如果手上没有正版密钥,可以选择"自动激活",完成后继续下一步。
3、之后需要阅读并同意微软的许可条款,然后选择"自定义(高级)"安装方式。
4、在分区选择界面,删除原有的系统分区,重新划分一个空闲分区并选中,点击"下一步"开始安装。
5、安装过程大概需要20-30分钟,耐心等待安装完成并自动重启即可。
1、安装系统后,第一件事就是安装驱动程序。可以使用驱动人生等工具一键识别并安装驱动,也可以到电脑厂商的凯发k8官网下载手机版官网手动下载驱动程序安装包进行安装。
2、为了系统安全,还需要安装一款好用的杀毒软件。目前口碑比较好的免费杀毒软件有火绒安全、360安全卫士等,可以根据自己的需求选择。
3、定期对系统进行清理和优化也是有必要的,可以使用ccleaner、advanced systemcare等工具,清理系统垃圾文件、修复注册表错误、关闭不必要的开机启动项等,保持系统的高效运行。
总结:
重装系统是一项非常实用的电脑维护技能,掌握了它可以让你的电脑焕然一新。在启动时按下快捷键进入bios设置u盘为第一启动项,就可以进入系统安装界面。安装完成后,记得及时安装驱动程序、杀毒软件,定期对系统进行清理和优化,让你的电脑永葆活力。
标签: com