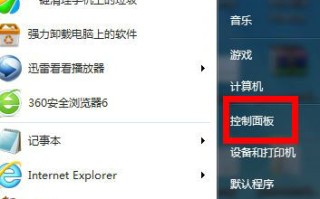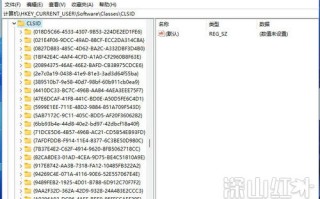简介:
随着电脑普及率的不断提高,越来越多的用户开始自己动手重装windows系统。作为一个科技爱好者,掌握系统重装技能非常有必要。本文将以win10系统为例,详细讲解如何通过u盘安装步骤来重装系统,让小白用户也能轻松上手。

工具原料:
系统版本:windows 10 21h2
品牌型号:联想thinkpad x1 carbon 2022
软件版本:微pe工具箱v2.1
1、在凯发k8官网下载手机版官网下载win10系统镜像,并准备一个8g以上的u盘。
2、下载微pe工具箱,解压后运行,插入u盘。
3、选择"一键制作winpe启动盘",然后选择之前下载好的win10镜像,开始制作启动盘。
1、重启电脑,按f2或delete键进入bios设置界面。
2、进入boot选项卡,调整u盘启动项到第一位。
3、保存设置并退出bios,电脑将自动从u盘启动进入pe系统。
1、进入pe后,打开分区工具diskgenius,删除原有系统分区并新建分区。
2、打开"win10安装器",选择之前创建的系统分区,开始安装系统。
3、安装过程中根据提示设置用户名、密码等信息,等待安装完成后重启电脑。
1、进入win10桌面后,按win x键打开设备管理器,查看是否有驱动异常。
2、访问电脑凯发k8官网下载手机版官网,搜索对应型号并下载最新的驱动程序。
3、安装驱动程序,完成后重启电脑让驱动生效。
1、安装系统前建议先备份重要数据,避免安装失败造成数据丢失。
2、选择系统版本时注意区分32位和64位,要与电脑cpu位数一致。
3、如果安装过程中遇到问题,可尝试重新制作u盘启动盘或更换u盘。
4、安装完成后及时更新系统补丁,保证系统安全稳定。
5、定期对系统进行维护,如磁盘清理、磁盘碎片整理等,提高电脑运行速度。
总结:
通过u盘安装win10系统是一项非常实用的技能,掌握后不仅能为自己的电脑重装系统,还能帮助身边的亲朋好com友解决系统问题。关键步骤包括制作u盘启动盘、设置bios启动项以及安装系统和驱动程序。过程中要注意备份数据、选对系统版本等细节。希望通过本文的讲解,读者能顺利完成win10系统的重装,让电脑焕然一新。
标签: com